
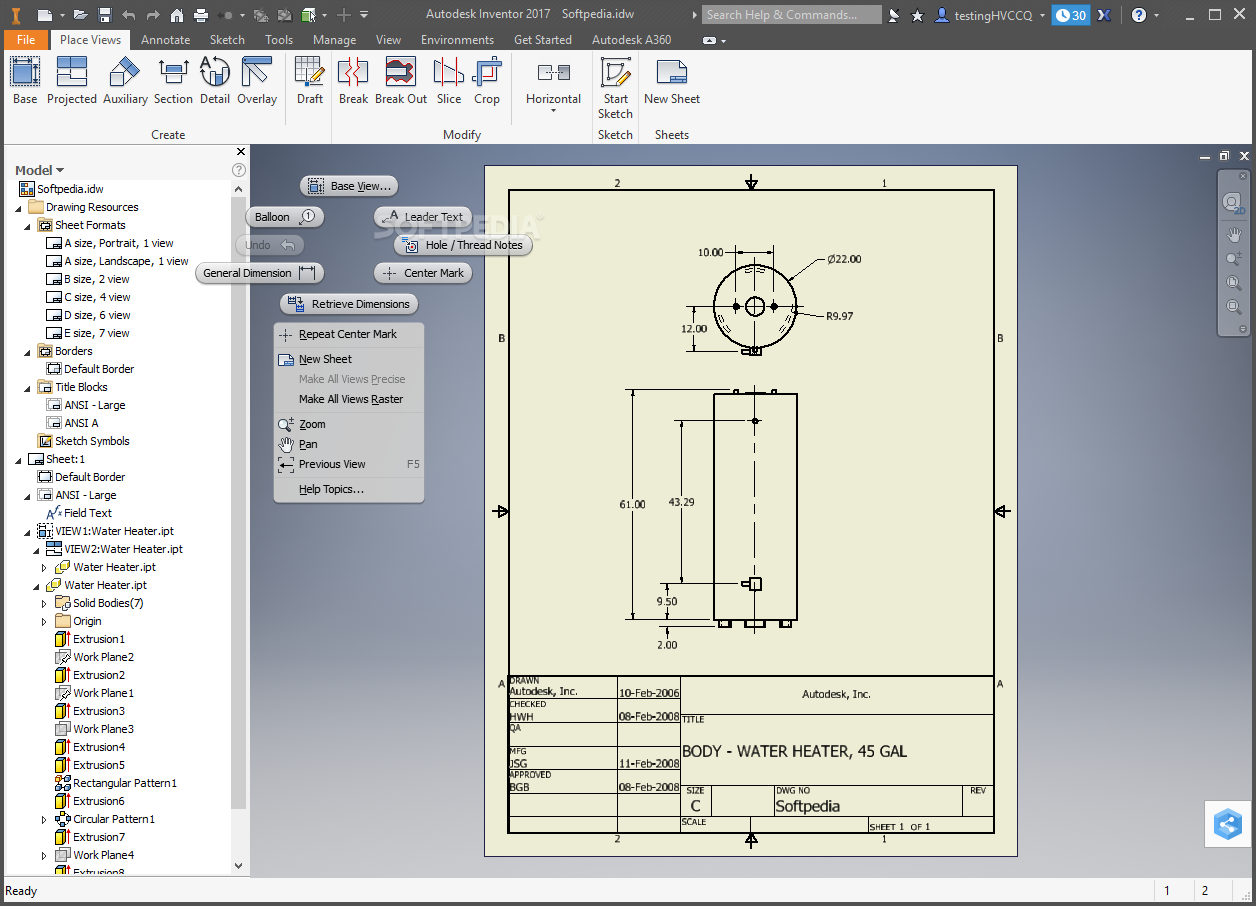
I like having reference geometry projected for me automatically, especially when I create new sketches. The first are a couple of settings I change right away.īy default, Autoproject geometry for sketch creation and edit is off. Like the preprogrammed buttons on your radio, it’s all what makes you happy! Part Environment Application Options You may prefer different settings, you may even prefer settings that are completely opposite of mine.Īnd that’s okay.
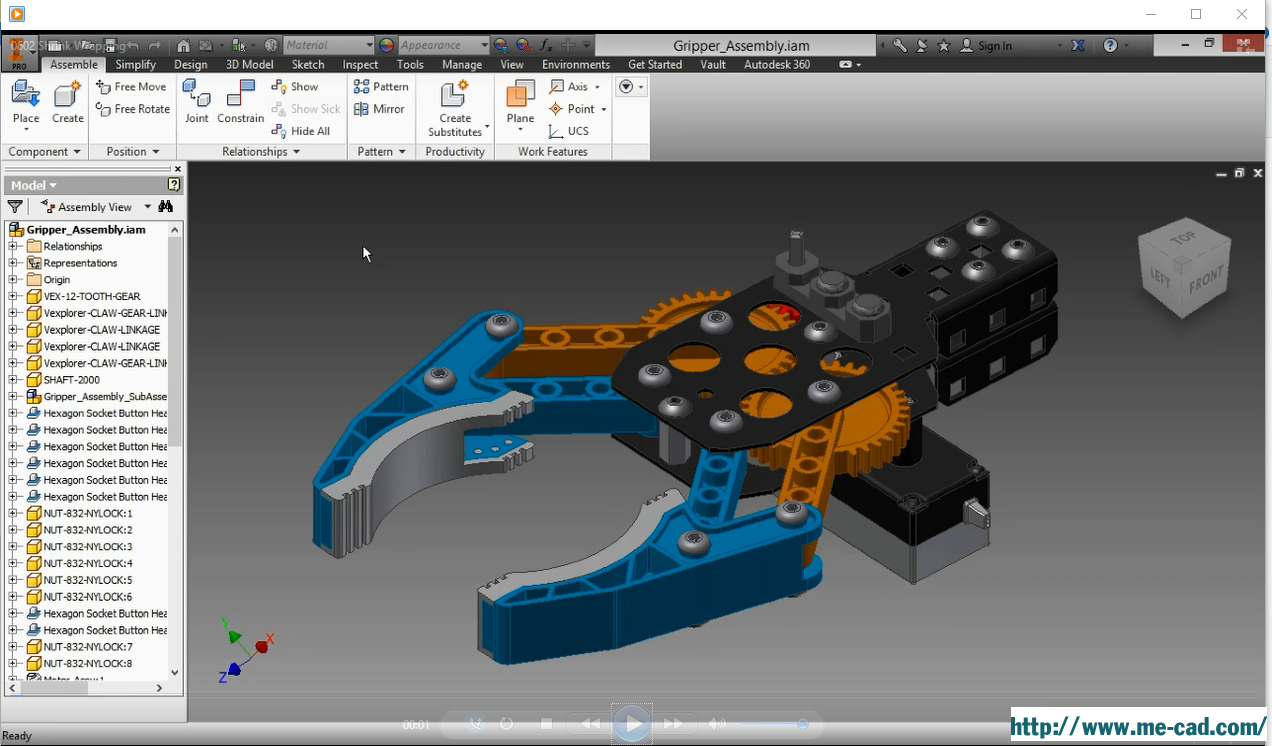
I’ve wanted to write a post like that for a while, but I’ve just never gotten around to it.īut now Paul has given me the opportunity to create this list, and I’m grateful to participate!īefore I get started, these are settings that I prefer for my own installation. When Paul asked me to contribute to this post, he suggested a few of “My Favorite Inventor Settings” would be a good subject.

5 Quick tips – Autodesk Inventor Application Options If you’d like to write a guest post for – click here. When Jon agreed to write a guest post for us, I snapped up his offer straight away. Then select a work plane in the graphic window. Annotation Plane Show All Part Work Planes (or Show Visible Part Work Planes). If you haven’t watched any of Jon’s tutorial videos yet, check out Jon’s blog here. To select other than inferred annotation plane, right-click and select: Horizontal or Vertical dimension type to align the dimension with the coordinate planes of the model. Uom = to Jon Landeros narrate a video is like having warm Autodesk Inventor honey poured into your synapses. OMeasureTools = oInventorApp.MeasureTools If wpOccurrences.Item(i).Name = WorkPlane2Name Then If wpOccurrences.Item(i).Name = WorkPlane1Name Then Private Sub Button1_Click(sender As Object, e As EventArgs ) Handles Button1.Clickĭim WorkPlane1Name As String = "XZ Center"ĭim WorkPlane2Name As String = "WP_Bottom" When I run the code I am written below, it returns 53.538. I am trying to get the distance between two parallel work planes that are actually 9.176 in apart.


 0 kommentar(er)
0 kommentar(er)
